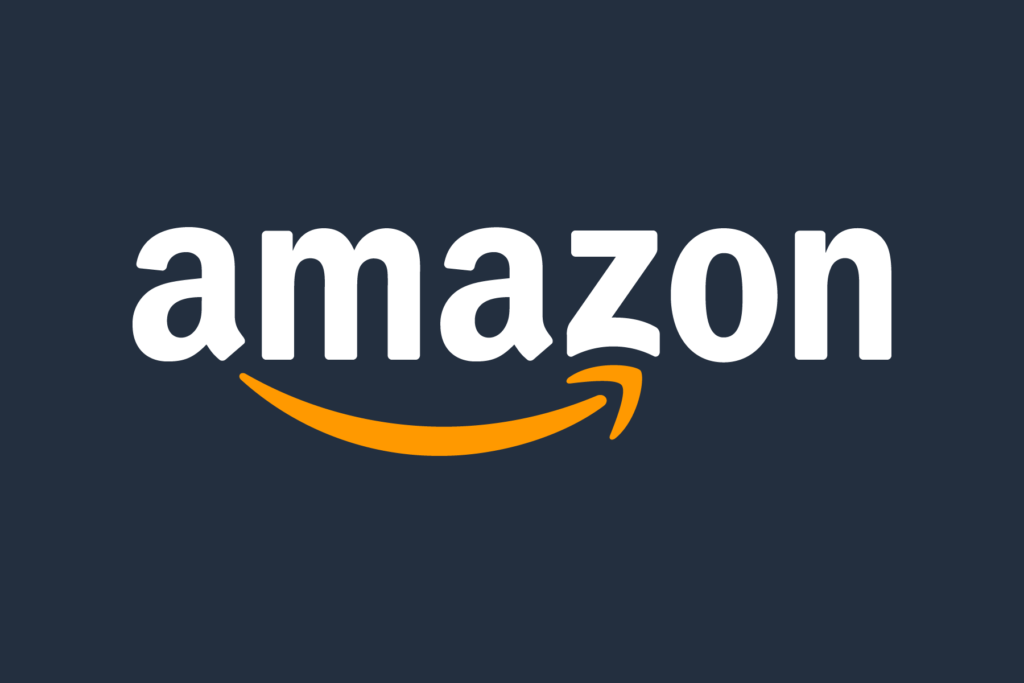Zsh Setup in 8 Minutes: Ultimate Guide for Developers to Boost Productivity

If you’re a developer or someone who spends a lot of time in the terminal, you’ve likely heard of Zsh (Z Shell). This powerful shell offers numerous advantages over the default bash shell, including enhanced features like tab completion, advanced history search, and auto-correction. In this guide, we’ll walk you through how to set up Zsh on macOS and Linux, customize it with themes and plugins, and create custom aliases to optimize your workflow.
Step 1: How to Install Zsh on macOS and Linux
The first step to supercharging your terminal experience is installing Zsh. If you’re using a Unix-based operating system like macOS or Linux, you can easily install Zsh using your package manager.
macOS Installation
On macOS, use Homebrew to install Zsh:
brew install zsh
Linux Installation
For Debian-based Linux distributions like Ubuntu, run:
sudo apt-get install zsh
Once you’ve installed Zsh, verify the installation by checking the version:
zsh --version
Step 2: Set Zsh as Your Default Shell
To make Zsh your default shell so that it launches every time you open a terminal, run the following command to update your shell configuration file:
echo "exec zsh" >> ~/.bashrc
Alternatively, if you’re already using Zsh, update your .zshrc file:
echo "exec zsh" >> ~/.zshrc
This ensures Zsh is your default environment whenever you use the terminal.
Step 3: Customizing Zsh with Oh My Zsh
One of the best parts of Zsh is its customizability. You can personalize your terminal with plugins and themes to match your workflow and preferences.
Install Oh My Zsh
A popular framework to manage your Zsh configurations is Oh My Zsh. To install Oh My Zsh, run:
sh -c "$(curl -fsSL https://raw.githubusercontent.com/ohmyzsh/ohmyzsh/master/tools/install.sh)"
Enable Plugins
Oh My Zsh comes with a vast selection of plugins to streamline your terminal usage. To add plugins like zsh-autosuggestions and zsh-syntax-highlighting, run the following commands:
git clone https://github.com/zsh-users/zsh-autosuggestions ${ZSH_CUSTOM:-~/.oh-my-zsh/custom}/plugins/zsh-autosuggestions
git clone https://github.com/zsh-users/zsh-syntax-highlighting.git ${ZSH_CUSTOM:-~/.oh-my-zsh/custom}/plugins/zsh-syntax-highlighting
Then, update the plugins line in your .zshrc file to enable them:
plugins=(git zsh-syntax-highlighting zsh-autosuggestions)ZSH in 8 minutes
Use Popular Zsh Themes
To further customize the look of your terminal, you can change the theme in your .zshrc file. A widely recommended theme is agnoster:
ZSH_THEME=“agnoster”
This gives your terminal a modern, polished look while improving navigation and readability.
Step 4: Create Custom Aliases in Zsh
Custom aliases allow you to create shortcuts for commonly used commands, saving time and boosting efficiency. For example, to create an alias for listing all files and directories, add the following to your .zshrc file:
alias ll='ls -alF'
This lets you type ll instead of the longer ls -alF command every time, making your workflow faster.
Conclusion
In this Zsh setup guide, we’ve covered how to install and customize Zsh to enhance your terminal experience. With Oh My Zsh, plugins, themes, and custom aliases, you can optimize your workflow and increase productivity.
Call to Action:
Did you find this Zsh guide helpful? Share it with fellow developers, and explore more tips on terminal optimization and enhancing your development environment!